Программа Разгона Видеокарты Ati Radeon
- Программа Для Разгона Видеокарты Ati Radeon На Ноутбуке
- Программа Разгона Видеокарты Ati Radeon
- Программа Для Разгона Видеокарты Ati Radeon Hd 2600 Pro
Обновилась версия утилиты для разгона видеокарт в среде операционных систем Windows под названием PowerStrip. Программа является, пожалуй, одной из самых продвинутых программ в своем классе, именно за счет своей универсальности и возможности работы практически с любыми когда-либо выпущенными графическими ускорителями. В список поддерживаемых моделей входят как самые первые трехмерные ускорители, так и последние устройства от различных производителей (подробности в файле Readme.txt). Особенностью утилиты является ее полная универсальность за счет фирменной технологии прямого доступа к оборудованию. Поддерживается работа в среде операционных систем Windows, начиная с 95 и заканчивая Vista/7. Программа предоставляет расширенный доступ к настройкам производительности видеокарт (через драйвер), цветовой гаммы, частоты регенерации и геометрии экрана, а также параметрам монитора. Позволяет создавать профили с заранее выбранными настройками, а также назначать на них горячие клавиши.
Новички могут выбрать заранее настроенный профиль памяти и скачать программу для разгона.
Выводит детальные сведения о видео устройствах системы (монитор, видеокарта) и способна отслеживать использование системных ресурсов. Для оповещения в игровых приложениях использует собственную систему OSD. Это сервисный релиз, в котором исправлены найденные предыдущих выпусках ошибки.
Скачать один из вариантов программы можно по следующим ссылкам:. PowerStrip 3.89.672 (1.0 MB, язык: английский, shareware). PowerStrip 3.89.672 (1.4 MB, язык: многоязычный, shareware). В отличие от большинства «узконаправленных» утилит, таких как RivaTuner и ATI Tray Tools, распространяется на коммерческой основе. Стоимость программы порядка 30$.
Утешает наличие демонстрационного режима, которого вполне достаточно для настройки и работы в течении некоторого времени. Обсуждение идет в этой ветке нашей конференции.

» » Программы для разгона amd видеокарт Программы для разгона amd видеокарт Прога для разгона видеокарты и краткий ликбез по этой теме Здравствуйте, уважаемые читатели! Полагаю, вы зашли сюда не просто так.
Скорее всего, вас не устраивает графика, когда вы рубитесь в игрушки. Тогда вы попали туда, куда надо! Я расскажу вам обо всех нюансах, связанных с той темой, из-за которой Вы здесь. Прога для разгона видеокарты – ведь за этим Вы здесь?
Так давайте же приступим к делу! Предупреждение! Все дальнейшие действия вы делаете на свой страх и риск. Я не несу ответственности за возможную порчу вашего имущества. Вообще идея разгона мне не нравится и данная статья лишь описывает программу которая для этого часто используется. Если у Вас ноутбук, то даже не пытайтесь что-то разогнать, 90 процентов, что вы спалите свой компьютер. Это не голое высказывание, именно такую статистику приводят сервисы по ремонту.
Если же у вас стационарный компьютер и Вам необходимо произвести разгон – то это вполне реально. Но для начала убедитесь в том, что вам это действительно нужно. Если есть возможность купить новый, более производительный видеоадаптер, то лучше сделайте это.
А старый можно продать, на любой интернет – доске объявлений. Но не будем лить воду и поговорим о деле. Что вообще такое разгон видеокарты?
Говоря простым языком – это увеличение частоты ее работы, а точнее ее узлов, а так же, грубо выражаясь, приучение чипсета к работе на большой температуре и максимальных пределах. Тем самым можно добавить пару, а то и десяток лишних fps в играх.Существует огромное количество софта для данной процедуры. Но я остановлюсь на одном из лучших, довольно популярном, а главное, что рабочем.
Утилита MSI Afterburner На мой взгляд, эта прога достаточна понятная, с которой многие справятся. Надо понимать, что оптимизация чипсета графического адаптера для каждой модели осуществляется со своими подводными камнями. Мы рассмотрим самых популярных производителей видеокарт. Но для начала, разумеется, необходимо скачать саму прогу + такое дополнение, как MSI Kombustor. Скачать Msi Afterburner Скачать Kombustor Зачастую они идут сразу в одном инсталляторе. Софт установлен. Погнали!Так выглядит прога.
На картинке показаны различные данные. В левой окружности показана частота самого микропроцессора (чуть правей шкалы этих же данных, с ползунками для регулировки) графического адаптера сверху, а снизу показана частота памяти графического адаптера.
В правой окружности изображены вольтаж, который ни в коем случае нельзя менять, и указана температура, за ней нужно постоянно следить. Между окружностями, белым шрифтом указывается ваша карточка (в данном случае GeForse GTX 650 Ti), под ним указана версия установленного видеодрайвера. Устройство от ребят из Санта-Клары. Думаю, Вы уже догадались о том, что речь пойдет о NVIDIA, самого популярного производителя. По колонкам видны частоты как, самого чипсета, так и памяти (Core, Memory). Для начала, увеличим этим показатели, передвинув ползунок, но не на много по 10-18 мегагерц к каждому соответствующему значению. Нажимаем кнопку применения (1-ая из трех в нижнем правом углу).
Программа Для Разгона Видеокарты Ati Radeon На Ноутбуке
После чего следует проверить Kombuster'om, который выше мы рекомендовали скачать. Если при проверке рендеринг стал виснуть и перестал работать, значит, что такая частота не подходит, попробуйте немного уменьшить показатели, если же подобного не случилось, то процесс прошел удачно. Можно попробовать увеличить показатели еще, но следите за нагревом, можно спалить адаптер, прога обычно предупреждает вас о том, что температура слишком высокая. Помните, что большинство карт выдерживают нагрев не больше 80 градусов Цельсия. Но для каждой видеокарты есть своя критическая температура. На моей GTX 650 Ti она составляет 105 градусов.
Если идет перегрев, то уменьшаете показатели. Тем же тестером можно проверить fps, если выдает стабильное значение, которое не колеблется в пределах нормы и резко не скачет, то процесс проходит удачно. Нажимаем на значок windows в левой стороне, он сохраняет настройки и запускает их при каждом включении компа. Главный конкурент предыдущей компании. Очевидно, люди, которые шарят в этих делах и наверняка поняли, что говорим мы о чипсетах AMD RADEON. По сути, огромной разницы между этими двумя видеокартами, в плане увеличения производительности нет, единственное, что гнать можно по 40Мгц и максимальная температура может достигать 90 градусов.
Но на примере AMD мы рассмотрим то, как делать нельзя. Заодно покажем вам другой интерфейс программы. Так выглядит старый интерфейс. Для подъема частот используем те же самые параметры, что и в предыдущем видеоадаптере, кто забыл, Core и Memory. Другие трогать не стоит, тем более вольтаж, иначе, неминуемо угробите свое устройство. Температура здесь видна в правом верхнем углу, второго окна, даже написано по-русски. Поговорим о том, что может случиться, если сильно увеличить параметры.
Может вылезти любимый нами синий экран «смерти». Он нам хорошо известен, но не паникуйте, просто перезагрузите ПК и уменьшите показатели. Выше мы уже говорили о тестере, покажем его работу. Как уже упоминалось, называется данная утилита MSI Kombustor. Он проверяет fps и его стабильность.
Запускаете его и нажимаете на «Run stress.» Далее видите такую картину: В верхнем углу, во второй строке прописан FPS, необходимо следить за его стабильностью, если сильно резко скачет, то уменьшайте параметры. Стоит упомянуть о функции записи программы «save», позволяющей запоминать различные режимы, до 5 разных режимов, которые можно быстро включать после включения компьютера. Для идеального разгона, после каждого увеличения частот и теста, прогрейте свой адаптер, какой – либо мощной игрушкой, примерно в течение часа. При этом периодически опускайте игрушку и смотрите за нагревом чипсета. Если нет отклонений, то гоните дальше, после чего опять поиграйте в течение часа. Желательно не нагревайте до предела, если предел 90 градусов, то старайтесь останавливаться примерно на 80, чтобы был запас, в случае если комп слишком сильно «напряжется» от какой-нибудь ультра игры или программы.
Поскольку, разгон, как правило, делают для какой-то конкретной игры, то стоит поискать в интернете информацию, поможет ли это или нет. Так как некоторые игры грузят больше сам процессор, а не видюху, потому производить работы над устройством просто не имеет смысл, игра как зависала, так и будет продолжать это делать. Повышение производительности процессора — это уже совсем другая история, о которой мы здесь не будем говорить, к тому же – это очень большой риск.Всем огромное спасибо дорогие друзья!
Надеюсь, моя статья поможет вам разогнать ваше устройство. Но помните, что только Вы несете ответственность за процессы, связанные с изменениями вашей видеокарты. Велика вероятность того, что вы уничтожите своё устройство. Придется покупать новое, а может, испортите плату, что вызовет очень большие расходы. Но если Вы будете работать в строгом соответствии с алгоритмом описанным нами, проблем не возникнет. Удачной работы! Compusers.ru Как разогнать видеокарту NVidia GeForce или AMD Radeon Собрать игровой компьютер по приемлемой цене, которого хватило бы на несколько лет работы с самыми производительными играми в максимальной графике, невозможно.
Компьютерное железо улучшается чуть ли не ежемесячно, а разработчики игр стараются задействовать мощь самых производительных видеокарт и графических процессоров, создавая проекты высокого класса. Покупка нового железа для компьютера требует больших затрат, и игроки стремятся получить максимум из установленных в компьютере комплектующих. Быстрее всего стареет видеокарта, но ее жизненный цикл можно продлить, если правильно разогнать. Внимание: Процесс разгона видеокарты рисковый, и следует учитывать массу нюансов, которые будут описаны ниже. Даже при правильном разгоне видеокарты велик риск сокращения ее срока службы и быстрого выхода из строя. Рекомендуем прочитать: Как разогнать процессор Что такое оверлокинг Разгон компьютерного железа принято называть термином «оверлокинг» (от английского слова Overclocking). Под данным понятием рассматривается процесс увеличения частоты работы комплектующего на частоты выше, чем заданы производителем.
То есть, при производстве на базе расчетов и тестов разработчик видеокарты определяет, на какой частоте ей лучше работать с установленным кулером при высоких нагрузках. При этом чип и память, установленные в видеокарте, способны работать на частоте выше штатной, и при разгоне компьютера пользователь выводит их на эту самую частоту.
Поскольку в процессе разгона видеокарты повышаются частоты ее работы, вместе с этим:. Графический чип и память начинают потреблять больше энергии;. Элементы платы на видеокарте значительно сильнее нагреваются;. Из-за увеличения нагрева кулер вынужден работать на повышенных оборотах;. Увеличение скорости вращения кулера приводит к повышению шума при работе видеокарты. Обратите внимание: На некоторых моделях видеокарт в процессе оверлокинга имеется возможность не только разогнать действующие чип и память, но и задействовать заблокированные производителем вычислительные блоки, если таковые имеются на плате.
Как происходит разгон видеокарты Перед тем как приступать к повышению производительности видеокарты, необходимо разобраться в технических деталях процесса и убедиться, что компьютер сможет справиться с увеличившейся в результате разгона нагрузкой. При подготовке к оверлокингу потребуется:. Узнать мощность блока питания, установленного в компьютере. Разгон видеокарты предполагает повышение напряжения на чипе и памяти. Это приводит к повышению нагрузки на блок питания. Необходимо, чтобы запас мощности блока питания был на уровне в 15-20%.
Убедиться в надежности системы охлаждения. Если видеокарта перегревается в мощных играх на штатной частоте, то выполнять оверлокинг запрещено до установки в компьютер более мощных кулеров или другой охлаждающей системы. Рекомендация: Лучше до начала разгона компьютера установить специальные программы, которые позволят измерить нагрев компонентов PC в мощных играх. Также многие из этих приложений имеют встроенные стресс-тесты, которые позволяют определить, не возникает ли перегрев видеокарты и других комплектующих компьютера в критическом режиме. Обратите внимание, что нельзя при разгоне компьютера сразу повышать частоту до желанных значений. Увеличивать производительность необходимо пошагово, разгоняя видеокарту на 5-10% от первоначальной мощности, после этого замеряя результаты. Чтобы убедиться в исправной работе железа на повышенной частоте, запустите мощную игру на полчаса и изучите ее на предмет наличия «артефактов», искажений картинки, лагов и других проблем.
Если все работает в нормальном режиме, то можно продолжить процесс разгона. Способы разгона видеокарты Разогнать видеокарту можно двумя способами:. Программным. Способ разгона при помощи программ хорошо подходит для новичков, поскольку риски выхода из строя видеокарты при его использовании минимальны. Смысл данного метода заключается в установке специальных приложений, предназначенных для разгона видеокарты, которые берут всю работу на себя.
Перепрошивкой BIOS. Более сложный способ, который подходит для опытных специалистов.
Он заключается в замене установленного программного обеспечения в видеокарте на новое, которое специально переработано под работу с более высокими частотами. Для каждой модели видеокарты выпускается свой разогнанный BIOS, а чаще и не один. В некоторых ситуациях BIOS старшей модели в линейке видеокарт подходит для младшей.
Важно: Решив разогнать видеокарту перепрошивкой BIOS, необходимо озаботиться подключением компьютера к бесперебойному источнику питания. Если в момент прошивки PC отключится, видеокарту восстановить не удастся. Ниже будут рассмотрены программные способы разгона видеокарт.
Как разогнать видеокарту NVidia GeForce Перед тем как приступать к разгону видеокарты потребуется установить на компьютер две программы: CPU-Z и NVIDIA Inspector. Первая из них предназначена для мониторинга производительности видеокарты, а вторая выступает инструментом разгона в случае с картой NVidia GeForce. Для наглядности разгона рекомендуется перед его началом запустить программу CPU-Z. Она отобразит параметры видеокарты, среди которых нужно запомнить (или записать) показатели в графах:. Memory – частота памяти видеокарты;. Shader – частота шейдеров;.
GPU Clock – частота графического чипа;. TextureFillrate — скорость отрисовки текстур;.
Bandwidth – пропускная способность;. PixelFillrate – скорость пиксельной зарисовки. После разгона видеокарты информация в этих графах изменится наиболее наглядно. Сам разгон видеокарты NVidia GeForce при помощи программы NVIDIA Inspector выполняется следующим образом:.
Запустите программу NVIDIA Inspector;. В правом нижнем углу нажмите на кнопку «Show Overclocking», чтобы открыть дополнительные параметры;. Далее в правой части окна приложения отобразятся инструменты разгона видеокарты. Передвиньте ползунок «Shader Clock» на 5-10% от имеющейся частоты вправо. Можно заметить, что вместе с ним увеличится и значение GPU Clock. Подтвердите внесенные изменения нажатием кнопки «Apply Clocks & Voltage»;. После этого необходимо протестировать внесенные изменения.
Запустите производительную игру и проведите в ней некоторое время (около получаса). При этом необходимо обращать внимание на температуру видеокарты. Если она не выходит за пределы 90 градусов по Цельсию, можно продолжать разгон;. Вновь откройте в приложении NVIDIA Inspector колонку с инструментами для оверлокинга и сдвиньте ползунок MemoryClock на тот же процент, что ранее двигался параметр Shader Clock. После этого вновь нажмите «Apply Clocks & Voltage» и протестируйте видеокарту в игре.
Обратите внимание: Если блок питания компьютера имеет достаточный запас мощности, рекомендуется при повышении MemoryClock немного повысить Voltage (примерно на 0,05-0,07 Вольт). В приложении CPU-Z можно наглядно по параметрам, которые были выписаны до начала тестирования, увидеть, насколько повысилась производительность. Если в результате тестов видеокарта показывает хорошие результаты в плане охлаждения, можно еще раз повысить ее производительность способом, описанным выше. Как разогнать видеокарту AMD Radeon Кардинальных отличий в процессе разгона видеокарты AMD Radeon от способа для NVIDIA GeForce нет. Для оверлокинга также потребуется диагностическая утилита CPU-Z и приложение для разгона. Для решений от AMD Radeon доступно несколько десятков программ, способных разогнать видеокарту, например: MSI Afterburner, AMD GPU Clock Tool, ASUS GPU Tweak и другие. Можно также использовать «родное» приложение, которое устанавливается вместе с драйверами видеокарты и носит название AMD Catalyst Control Center.
Ms office 2007 eng. » » » 2007 - [решено] Office| Смена языка интерфейса с Рус на Eng Участник сейчас на форуме Участник вне форума Автор темы Сообщение прикреплено Похожие темы Название темы Автор Информация о форуме Ответов Последнее сообщение _SEMEN_ Microsoft Windows 7 10 14:01 Valik87 Windows Server 2008/2008 R2 0 11:00 storm2005 Microsoft Windows NT/2000/2003 2 14:15 smoof Автоматическая установка Windows 2000/XP/2003 3 06:42 Marusya Хочу все знать 3 18:27.
Чтобы разогнать видеокарту AMD Radeon при помощи AMD Catalyst Control Center необходимо:. Запустить программу.
Найти ее можно через поиск или запустить с панели быстрого доступа, поскольку она постоянно работает в фоновом режиме, если не устанавливались ограничения;. Далее в левом меню выберите пункты «Производительность» — «AMD Overdrive». Если переход в опции для разгона происходит впервые, потребуется принять соглашение, в котором AMD предупреждает о возможных рисках при разгоне;. После этого нажмите на кнопку «Настроить Graphics OverDrive»;. Откроется меню оверлокинга, в котором, в отличие от NVIDIA Inspector, отсутствует возможность увеличить самостоятельно Вольтаж.
Его приложение от AMD регулирует в автоматическом режиме;. Чтобы разогнать видеокарту, сдвиньте ползунок с настройкой частоты графического процессора на 5-10% вправо и выберите пункт «Тестировать пользовательские настройки». Запустится экран тестирования, во время работы которого будет нагружаться видеокарта. После теста в окне программы можно посмотреть, насколько увеличилась скорость вентилятора и температура;. Если показатели по охлаждению допустимые, то поднимите на 5-10% частоту высокопроизводительной шины, после чего вновь протестируйте.
При отсутствии проблем нажмите «Применить» и выйдите из приложения или начните второй шаг разгона видеокарты. Обратите внимание: Если требуется более мощное охлаждение чипа кулером, можно установить галочку в пункте «Включить ручное управление вентилятором» и повысить обороты.
Перед тем как приступать к разгону видеокарты AMD Radeon, если на компьютере отсутствует приложение AMD Catalyst Control Center, рекомендуется ознакомиться с отзывами в интернете относительно различных программ для оверлокинга. Подберите рекомендуемое приложение под модель видеокарты, которая будет разгоняться. Okeygeek.ru Как разогнать видеокарту AMD - Программные и физические способы Как разогнать видеокарту AMD Многим любителям компьютерных игр приходилось сталкиваться с недостаточной производительностью гаджета. Как правило в этой ситуации игроки вспоминают о разгонах и посещают тематические форумы с вопросом по разгону видеокарты. Тем, кому интересен этот вопрос, стоит прочитать эту статью и понять, как разогнать видеокарту amd. Содержание: Предупреждение Для начала стоит сказать, что эта процедура является серьезным риском. Так что тем, у кого недостаточно опыта или финансовое положение не позволяет купить новую видеокарту, когда сломалась предыдущая, лучше не прибегать к подобному способу.
Однако тем, кто решил попробовать свои силы в деле оверклокера, необходимо знать, что одна из главных опасностей, которая ждет тех, кто собрался разогнать это устройство – высокая температура. Те, кто смог справиться с этой задачей без превышения допустимых температур, могут считать, что они справились с этой задачей безопасно. Чтобы все получилось успешно, потребуются следующие программы:. MSI Afterburner – главное приложение, с помощью которого можно повысить частоту графических чипов в подобному устройстве и видео памяти. Также благодаря MSI Afterburner кулеры быстрее вращаются, а в графическом чипе увеличивается напряжение. Приложение Furmark помогает протестировать устройство на стабильность работы и перегрев. Для выполнения дополнительного тестирования можете использовать программы Benchmark.
Просмотреть технические характеристики гаджета можно с помощью программы GPU-Z. К содержанию ↑ Преимущества и недостатки разгона Перед тем, как разогнать видеокарту amd на ноутбуке, подумайте, нужно ли это. Как правило, их можно разогнать максимум на 20%. Если же у пользователя есть хорошая карта в компьютере, ее можно разогнать на 40%. Однако при этом должен быть мощный процессор. Для начала выясните, какова производительность процессора. Нередко бывает так, что производительность процессора упирается не в возможности устройства, а в мощность компьютера.
Пользователю кажется, что необходимо отладить видеоадаптер, но после того, как этот процесс завершен, компьютер начинает работать намного хуже. Причина этому тот факт, что во время этого действия процессору придется испытывать большую нагрузку. Ничего удивительного тут нет, ведь требовательность АМД повышается.
Учтите, что потребуется не только нагрузка на процессор, но и немалое количество оперативной памяти. Ведь новому процессору потребуется большой объем. Лучше не рассчитывайте на колоссальные перемены. К примеру, если fps был 30, то после усиления он поднимется до 35. Если же видеокарта новая в линейке Radeon, значит, что при наличии у процессора тактовых колебаний, равных 3.5, можно увеличить fps на 10 единиц.
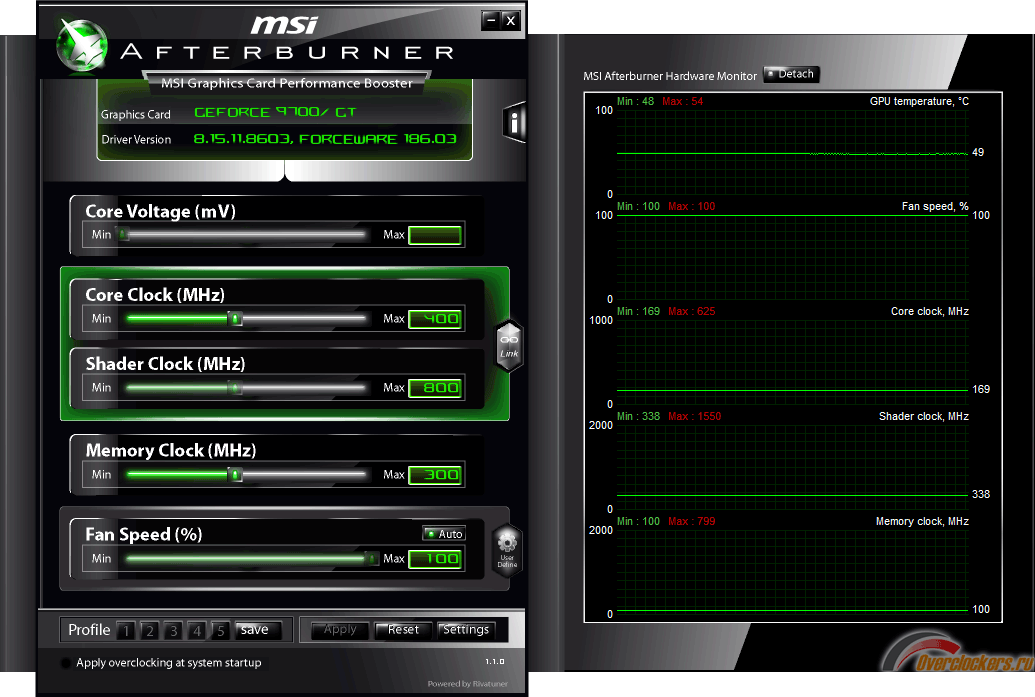
Вытекающие факторы, которые важно учитывать перед тем, как разогнать видеокарту amd на ноутбуке – увеличение нагрева и энергопотребления. Так что перед выполнением этой задачи выясните, какова частота процессора. Для этого откройте Панель управления и войдите во вкладку «Система». В появившемся окне пользователь увидит величину тактовых колебаний процессора.
К содержанию ↑ Влияние ускорения на срок службы Разогнав АМД, каждый пользователь может продлить срок ее использования. Однако учтите, что большинство компонентов этого устройства способны легко работать десятилетиями. Доказывают эти слова различные специальные карты, в том числе АМД, которые встречаются у многих жителей нашей страны.
Из-за разгона компонентов АМД их жизнь сокращается на десятилетия. Немалую роль играет вид усиления работы устройства. Если в процессе этой процедуры просто повышается частота, обычно срок службы видеокарты сохраняется. Когда разгон сопровождает повышение напряжения на каждом компоненте, срок службы видеоустройства значительно сокращается.
Вывод из этой ситуации прост – если в процессе усиления необходимо повысить напряжение, выполняйте его, предварительно уточнив безопасные пределы данного напряжение. Если планируется работа в рамках безопасного предела, карта АМД прослужит клиенту долго без намеков на наличие проблем. Для разгона любых современных видеоустройств можно использовать драйвера или БИОС. Как вариант воспользуйтесь сторонним программным обеспечением. У каждого из указанных способов имеются свои тонкости. Разгонять это устройство через БИОС удобно, так как пользователь может получать разогнанное значение колебанийпри любом запуске гаджетов. А вот определять максимальные величины таким образом неудобно.
Программа Разгона Видеокарты Ati Radeon
К содержанию ↑ Вольтмод Вольтмод применяется для ускорения работы гаджета, когда пользователь безуспешно перепробовал основные способы. Сегодня известно два метода использования этого приложения. Суть софтвольтмода заключается в изменении напряжения в плате с использованием программы MSI Afterbunner. Основной принцип хардвольтмода – изменение номинала сопротивления для регулирования напряжений.
Для использования последнего метода требуется наличие необходимых знаний. В противном случае он приводит к потере гарантии. Использовать первый способ намного проще. Ведь несмотря на наличие недостаточного предела напряжений, он помогает сохранить гарантию. Применяя хардвольтмод, пользователь должен впаять на видеокарту дополнительные резисторы. При желании можно заменить пайку токопроводящим клеем. Как вариант, воспользуйтесь карандашным вольтмодом – то есть нанесите на резистор слой графита.
Независимо от способа реализации, вольтмод помогает справиться с поставленной задачей и породить одинаковые моменты. На картах младшей линейки занижено и напряжение, и частота при разгоне, так что здесь придет на выручку вольтмод. Также он бывает полезен для оперативной памяти. Вольтмод на видеокарте к содержанию ↑ Мониторинг температуры и проведение стресс-теста Проводя оверклокинг видеоустройства, пользователь должен следить, чтобы она не нагревалась до высокой температуры (девяносто градусов). Если это произошло, значит, необходимо уменьшить настройки. Лучшая программа для мониторинга – SpeedFan.
Программа Для Разгона Видеокарты Ati Radeon Hd 2600 Pro
Она показывает все компьютерные компоненты, а также их температурные показатели. Обязательно убедитесь, что при стандартных настройках адаптер не сильно нагревается. Для этого запустите мощную игру на полчаса и посмотрите, какую температуру выдаст приложение.
Как вариант, воспользуйтесь инструментом Fur Mark, который сильно нагружает видеокарту. Работать с этой программой нужно следующим образом: 1В окне этого приложения нажмите GPU stress test. 2Увидев вышедшее предупреждение о перегреве, кликните на GO. 3Открыв окно с анимированным «бубликом», начните контролировать график изменения температуры на протяжении десяти минут. Важно, чтобы через это время график выровнялся, а температура не поднималась выше восьмидесяти градусов. 4В случае слишком большой температуры смысла в видеоадаптере нет, пока не улучшено охлаждение АМД карты.
Как вариант, поставьте мощный кулер или оборудуйте системный блок с охлаждением. Также программа FurMark упрощает задачу проведения бенчмаркинга.
Эта процедура помогает оценить, какова производительность процессора, и сравнить ее с результатом, полученным после проведенного оверклокинга. Это делается так:. В блоке GPU bencmarking нажмите на одну из кнопок. Единственная разница между ними – разрешение в котором воспроизводится компьютерная графика. После работы «бублика» пользователь увидит информацию о своей видеокарте. Запишите полученные показатели. Скрин страницы для скачивания программы Fur Mark к содержанию ↑ Riva Tuner Ускорение в утилите Riva Tuner осуществляется следующим образом: 1Установив и запустив соответствующую утилиту, нажмите в главном окне на треугольник, расположенный под названием гаджета.
В появившемся окне выберите колонку с изображением приложения. В результате откроются настройки показателей ядра и работы встроенного кулера.
2Посмотрев вкладку Overlocking, пользователь может увидеть, каково качество работы памяти и ядра. В процессе разгона эти величины будут увеличены для определенных пределов. Ниже будет приведена таблица с основными этапами увеличения этого показателя. 3Далее, запустите любую утилиту для контроля температуры. 4Передвинув ползунок Mermory Clock вправо, пользователь должен сохранить настройки. 5При наличии качественной картинки в игре и сохранении определенных пределов температуры, а также отсутствии артефактов, повысьте частоту памяти и снова протестируйте работу.
Повторяйте эту процедуру, пока не испортится картинка. 6Найдя максимальное значение памяти, запишите этот показатель и начинайте повышать число колебаний ядра небольшими шагами. Выберите опцию Enable driver level hardware overlooking.
Увидев всплывшее окно, нажмите Detect Now. В появившейся вкладке выберите параметр performance 3d. Для увеличения частоты передвиньте ползунок вправо. Утилита Riva Tuner к содержанию ↑ Разгонять карту в утилите ATITool очень удобно, так как в ней не только можно автоматически тестировать стабильность видеоустройства, но и значительно экономить потребляемую картой энергию, применяя разгон только в случае необходимости. Ускорение видеокарты с помощью этой утилиты выполняется так:.
Поставив программу, выберите опцию «Настройки». Нажмите «показать окно» и контролируйте температуру GPU. Когда она зашкаливает за 80, забудьте о разгоне, пока на поменяется система охлаждения. При нормальной температуре продолжайте процедуру. Если у видеоустройства имеются раздельные частоты, выберите изменение частоты 3D.
Пользователь увидит два ползунка – частота ядра и памяти. От них зависит производительность amd карты. Одну из этих частот поднимите на десять процентов и кликните на «применить». Нажмите «показать окно» и «сканирование на артефакт».
После успешно проведенной проверки повысьте частоту на 5 МГц. Сделав еще одну проверку, найдите максимальную частоту и повторите сделанные шаги. Проверьте результат работы, поиграв в любую игру, поиграйте два часа. Если артефактов нет, зайдите в главное меню и сохраните профиль, нажав на кнопку «запись». После чего поставьте автозапуск.
ATIT Tool утилита к содержанию ↑ PowerStrip Также для разгона карты amd можно воспользоваться утилитой PowerStrip, у которой многолетняя история.